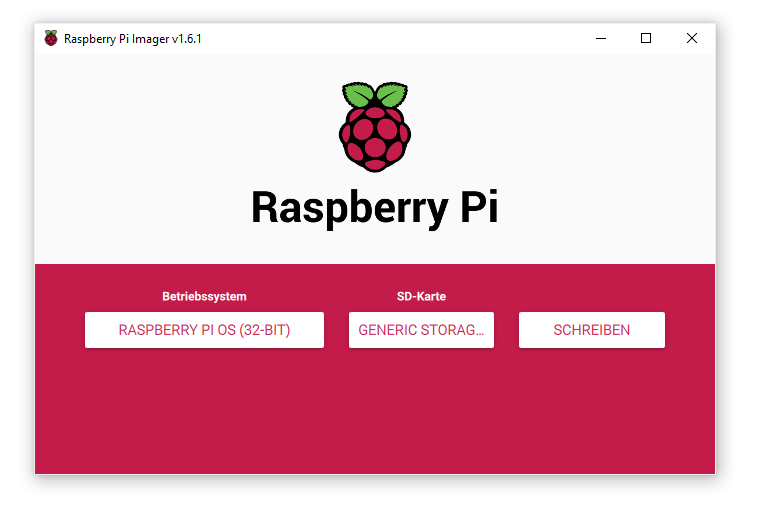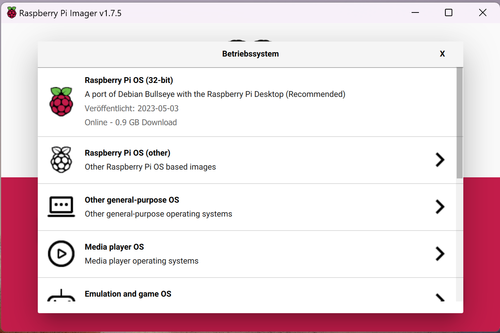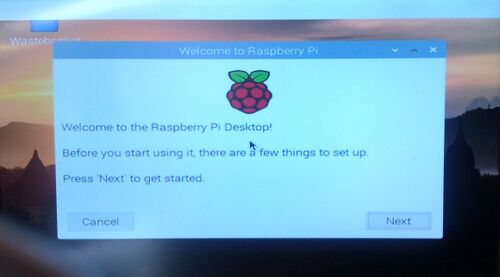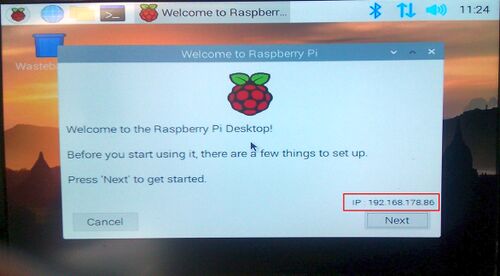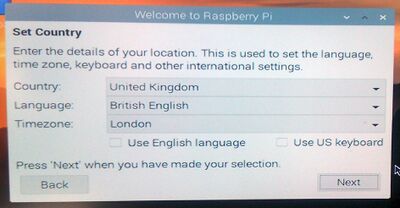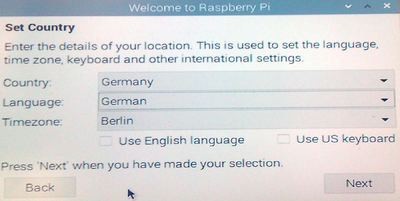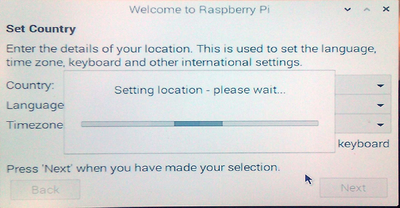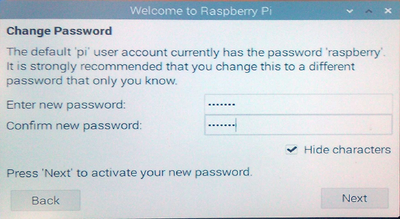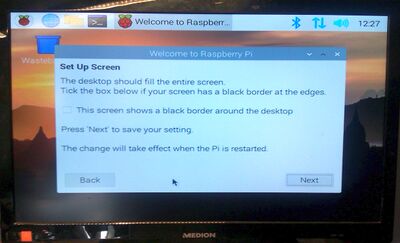Raspberry/Erste Schritte
In diesem Tutorial erfahren Sie, wie Sie ein Betriebsystem für Ihren Raspberry installieren und welche weiteren Einstellungen zu empfehlen sind.
Als Betriebssystem soll hier Raspberry Pi OS (früher Raspbian), eine auf Debian basierende Linux-Distribution, installiert werden. Alternativ gibt es auch eine Windows 10 IoT Core-Version für Raspberry Pi. [1]
Die Installation des Raspberry Pi OS ist simpel und wird auf der Seite der Raspberry Foundation gut beschrieben.[2]
Inhaltsverzeichnis
Aktuelles bootfähiges Image besorgen
- (leere) Micro-SDHC oder SDXC-Karte mit mindestens 16 GB, besser 128 GB oder mehr
- ein funktionstüchtiger Host (Windows, MacOS, Linux) mit SDHC-Cardreader/Writer
- Internetzugang über Netzwerk oder WLAN
Unter einem bootfähigen Image versteht man die datenträgerorientierte Kopie eines funktionierenden (Grund-)Systems. Beim Start der Maschine sollte das Image für ein geordnetes Hochfahren der benötigten Startumgebung sorgen. Aus dieser Startumgebung heraus können dann die weiteren notwendigen Installationsschritte für ein vollständiges Betriebssystem erfolgen.
Den Imager zur Erstellung dieses Bootimages laden wir uns von RaspberryPi.org passend zu unserem laufenden System herunter.
Raspberry Pi Imager
Mit dem Raspberry Pi Imager können Sie direkt das gewünschte OS und die Zieldatei (Ihre Micro-SD-Karte) auswählen und dann dafür den passenden Netinstaller auf die SD-Karte schreiben.
ISO herunterladen
In Linux ist es problemlos möglich ein Image einer funktionierenden Mikro-SD-Karte zu erstellen. Diese Befehle funktionieren auch unter Windows:
## Mit Dd unter Windows RasPi-Image sichern... $ dd if=\?\Device\Harddisk2 of=c:\temp\myimage.img bs=1M ## Mit Dd unter Windows RasPi-Image wiederherstellen... $ dd if=c:\temp\myimage.img of=\?\Device\Harddisk2 bs=1M
Sie haben die Wahl zwischen der Raspberry-Pi-OS 32-Bit-Version oder der 64-Bit-Version (seit Feb 2023 verfüg- und installierbar), die Sie unter Raspberry Pi OS (other) auswählen können.[3]
Installation durchführen
- Raspberry Pi 3 oder 4
- Passendes Netzteil (am besten original Raspberry, 3A + 5,1V)
- die erstellte Micro-SDHC-Karte mit neuestem Installer-Image
- Internet über Netzwerk oder WLAN
- USB-Maus und USB-Tastatur
- Bildschirm oder TV-Gerät und Kabel mit Micro-HDMI-Stecker für die Raspberry 4 und typisch HDMI-A-Stecker für den Monitor/das TV-Gerät
Wir haben an unsere Raspberry eine Tastatur, eine Maus, einen Monitor/TV und das noch nicht mit dem Stromnetz verbundene Netzteil angeschlossen.
Die fertig geschriebene SD-Karte mit dem Bootimage stecken wir nun in unseren vorbereiteten Raspberry.
Nach Möglichkeit verbinden wir unseren Knirps auch per LAN-Kabel mit unserem Internet-Router.
Nun stecken wir den Netzstecker des Netzteils in die Netzsteckdose. Die rote LED an der Raspberry sollte nun leuchten. Die Raspberry fährt nun das Net-Install-Programm hoch.
Als nächstes sollte die grüne Kontrollleuchte am Ethernet-Anschluss zu flackern anfangen.
Nicht erschrecken: Wenn ein HDMI-Monitor mit Lautsprechern oder ein TV-Gerät angeschlossen ist, erfolgt eine stimmgewaltige Begrüßung.
DHCP-Client besorgt die IP
Wenn man die Raspberry per LAN-Kabel mit dem Heimnetz verbunden hat, kann der DHCP-Client des Installers bereits jetzt aktiv werden und eine IP-Adresse vom DHCP-Server des Home-Router anfordern. Diese wird unten rechts im Screen angezeigt. Die IP wollen wir uns für später merken.
Oben rechts im Bildschirm erscheint außerdem nun die aktuelle Zeit. Das lässt darauf schließen, dass das Installationssystem bereits jetzt einen NTP-Client gestartet hat. Weil bereits eine Verbindung ins Internet besteht, konnte die aktuelle Zeit angefordert werden.
Sprachauswahl
Wir werden aufgefordert, unser Land, die Sprache und die Zeitzone einzustellen. Die Auswahl findet mit den Selectboxen statt.
Wenn die Auswahl für Land, Sprache und Zeitzone richtig eingestellt sind, klicken wir auf weiter.
Übernahme der Landeseinstellungen
Die Landeseinstellungen, Sprache (und Zeitzone) wurden übermommen. Der Installer wählt jetzt automatisch die passenden Paketquellen aus.
Passwort für User pi
Das Passwort für den User pi wird hier angefordert. Das müssen wir uns gut merken. Anderenfalls müssten wir die Installation erneut durchführen. Der User pi hat über das Modul sudo umfangreiche Rechte auf dem System und darf später auch das Passwort für den User root festlegen[5]. Mehr dazu unter Benutzer und Rechteverwaltung.
Information
Früher wurde defaultmäßig der Standardbenutzerpi mit dem Passwort raspberry angelegt. Dies ist seit 2022 geändert, da dies einem Raspberry im Internet für Angriffe geradezu prädestiniert. [6]
Bildschirmanpassung
Wir bekommen hier die Möglichkeit, den Overscan-Bereich des Bildschirms zu aktivieren, falls das noch nicht automatisch geschehen ist. Bei älteren Displays müssen wir ggf. auch am Bildschirm selber noch nachbessern, oder in den Einstellungen/Display unserer Himbeere später nochmal nachbessern (bei meiner Raspberry 3b+ hat es nicht auf Anhieb geklappt, bei der 4b-Version aber schon).
Im Bild links ist kein schwarzer Rand mehr im Anzeigebereich vorhanden.
Im Zweifelsfall überspringt man die Einstellung hier lieber, denn wenn man die Anzeige für den Bildschirm versehentlich zu groß skaliert, kommt man später nicht mehr an die grafischen Bedienelemente am Rand heran, weil der dann außerhalb des Anzeigebereichs liegt.
Einrichtung abschließen
Wenn die Installation des Images auf der Karte und das anschließende Setup beendet sind, prüfen wir noch einmal die Aktualität nach.
Das Raspberry PI OS ist eine von Debian abgeleitete Distribution. Über die von dort bekannte Paketverwaltung können wir die benötigten Software-Pakete installieren. Dabei werden Abhängigkeiten und Registratur automatisch geprüft und gepflegt. Der Befehl
dpkg --get-selections
gibt Auskunft über die installierten Programme und Bibliotheken.
Stellen Sie zuerst sicher, dass das OS auf dem neuesten Stand ist:
cat /etc/issue
Raspbian GNU/Linux 10 \n \l
oder
cat /etc/os-release
pi@raspi-001:~ $ cat /etc/os-release
PRETTY_NAME="Raspbian GNU/Linux 10 (buster)"
NAME="Raspbian GNU/Linux"
VERSION_ID="10"
VERSION="10 (buster)"
VERSION_CODENAME=buster
ID=raspbian
ID_LIKE=debian
HOME_URL="http://www.raspbian.org/"
SUPPORT_URL="http://www.raspbian.org/RaspbianForums"
BUG_REPORT_URL="http://www.raspbian.org/RaspbianBugs"
pi@raspi-001:~ $
geben Auskunft über das OS
uname -a
Linux raspi-001 5.10.17-v7+ #1403 SMP Mon Feb 22 11:29:51 GMT 2021 armv7l GNU/Linux
zeigt die Kernelversion an.
Anderenfalls updaten Sie ihren Repository-Cache. Das ist die Liste der aktuellen Programmversionen ihres Systems
sudo apt update
und führen anschließend ein Upgrade durch
sudo apt upgrade
oder sogar ein vollständiges Bereinigen und aktualisieren des Systems (ohne Kernel)
sudo apt full-upgrade
Danach nochmal die ersten beiden Prüfungen vornehmen (das übt :-) )
ToDo (weitere ToDos)
Monitoreinstellungen
Benutzer und Rechteverwaltung
Während der Installation wird ein Passwort für den Benutzer root abgefragt. Wenn Sie dort keins einrichten,....
ToDo (weitere ToDos)
WLAN Frequenzen und Zugangsdaten
Booten von USB
SD-Karten sind nicht für große Mengen an Schreibzugriffen ausgelegt. Wenn Sie vorhaben, viele Daten zu schreiben, sollten Sie Ihren RASPI von USB booten. Dazu müssen Sie zunächst das Booten von USB freischalten. Das geht beispielsweise mit dem raspi-config Tool:
sudo raspi-config
Unter dem Punkt 6 (Advanced Options), finden Sie die Option A6 (Boot Order). Wählen Sie B2 (USB Boot) aus. Ihr Raspi versucht danach, als erstes von einem angeschlossenen USB Gerät zu booten. Sie benötigen dafür natürlich einen USB-Stick oder ein USB-Laufwerk, auf dem ein Raspi-Betriebssystem installiert ist.
Image der eingerichteten Karte erstellen
Und zum Schluss sichern wir das Image der eingerichteten SD-Karte als Backup auf einem USB-Stick, einer externen Festplatte oder einer weiteren gleichwertigen (leeren) SD-Karte. Diesen Vorgang führen wir immer vor grundlegenden Veränderungen unseres Systems durch, damit wir im Fehlerfall nicht ganz von vorne anfangen müssen.
Siehe auch Grundlagen der Datensicherung
Hierfür benutzen wir clonezilla.
Das installieren wir selbstverständlich mit apt.
pi@raspi-001:/etc/apache2# apt search clonezilla
Sortierung... Fertig
Volltextsuche... Fertig
clonezilla/stable 3.27.16-3 all
bare metal backup and recovery of disk drives
sudo apt install clonezilla
Siehe auch
- Linux/Dateien und Verzeichnisse
- Navigieren durch die Verzeichnisstruktur
- Dateiinhalte anzeigen und durchsuchen
Quellen
- ↑ Microsoft: 10 IoT Core für Raspberry Pi
- ↑ projects.raspberrypi.org: Richte deinen Raspberry Pi ein
- ↑ Raspberry Pi OS auf 64-Bit umstellen (Bastian Schefe)
- ↑ raspberrypi.org: NOOBS has now been deprecated in favour of the Raspberry Pi Imager tool
- ↑ root(ubuntuusers)
- ↑ Raspberry Pi OS verwirft den Standarduser pi (golem.de)