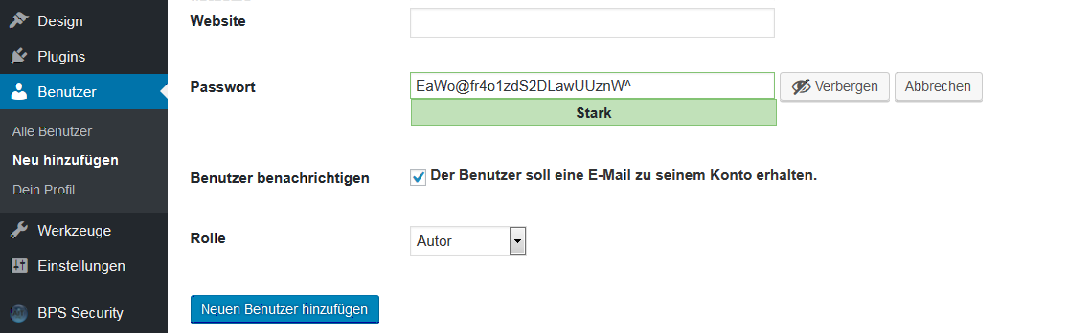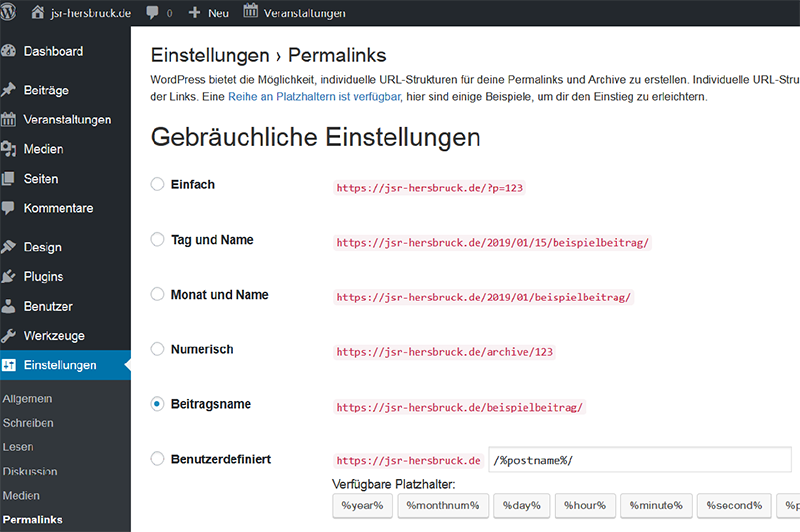WordPress/Vorüberlegungen
Es gibt viele Tutorials, die damit werben, dass Sie WordPress in wenigen Minuten installieren können. In diesem Einstieg in WordPress-Kurs lernen Sie, wie Sie die Grundinstallation mit Layoutanpassungen und Plugins erweitern können.
Da WordPress aufgrund seiner Beliebtheit häufig Ziel von Angriffen wird, soll dieses Kapitel einige Vorüberlegungen erwägen, bevor es im nächsten Kapitel an die eigentlichen Anpassungen geht.
Inhaltsverzeichnis
Webhosting oder lokale Umgebung?
Sie können WordPress gleich bei Ihrem Webhoster auf Ihrem Webspace installieren, haben dann aber den Nachteil, dass Besucher die Webseite schon im unfertigen Zustand sehen können. Evtl. können Sie die Installation erst in einem Unterverzeichnis (ihreWebseite.de/test) anlegen.
XAMMP
XAMMP ist ein Softwarepaket, das den Webserver Apache mit der Datenbank MariaDB enthält. Hiermit können Sie einen lokalen Webserver einrichten, auf dem Sie WordPress probehalber installieren und einrichten können.
virtuelle Maschine unter Linux
Auf einer (virtuellen) Maschine mit Ubuntu oder Debian können Sie Wordpress ganz besonders einfach mit dem Befehl
sudo apt install wordpress wordpress-l10n default-mysql-server
installieren. Hierbei wird der Apache-Webserver, PHP sowie die für Wordpress benötigten PHP-Erweiterungen und MariaDB (wenn nicht zuvor der MySQL-Server installiert wurde) installiert. Außerdem werden auch Javascript-Bibliotheken und die vorbis-tools zum Umwandeln von Videos in für das Web günstigen Format ogg installiert.
Die weitere Vorgehensweise beim Einrichten für Ubuntu ist hier beschrieben. Bei anderen Linux-Distribtionen unterscheidet sich diese nicht signifikant.
Sicherheit und Verwaltung
Versionierung
Gerade weil WordPress so beliebt ist, wurde es auch immer mehr zum Ziel von Angriffen. Deshalb ist es wichtig, bereits von vornherein Sicherheitsaspekte zu berücksichtigen.
WordPress aktualisiert das CMS selbst automatisch – nur bei Major Releases wird unter Umständen eine manuelle Aktualisierung nötig. Dies geschieht, damit Nutzer selbst überprüfen können, ob Ihre installierten Plugins schon für die neue Version geeignet sind.
Plugin-Management
Plugins können das Kernscript von WordPress erweitern und viele interessante Features ermöglichen. Allerdings sind nicht aktualisierte und unsauber programmierte Plugins häufig der Eintrittspunkt für XSS-Angriffe und HTML-Injection.
- eine hohe Anzahl von Downloads,
- viele gute Bewertungen und
- häufige Aktualisierungen auch in letzter Zeit erhalten haben.
Je weniger Plugins Sie verwenden, desto schneller und unkomplizierter läuft Ihre Webseite
Backup
Trotzdem sollte regelmäßig ein Backup der Inhalte und auch der Erweiterungen Ihrer Webseite gemacht werden. Da die Inhalte in einer Datenbank gespeichert sind, kann dies nicht per FTP passieren, sondern muss über ein Plugin wie z. B. BulletProof Security erfolgen.
Benutzer- und Rollenmanagement
Passwörter
Der Zutritt in das Backend findet immer über die Kombination aus Benutzername und Passwort statt. Wenn Sie den voreingestellten Benutzernamen admin verwenden, müssen Hacker nur noch das Passwort herausfinden.
Neue Benutzerkonten sollten immer mit einem starken Zufallspasswort eingerichtet werden. Die Benutzer erhalten (falls angeklickt) eine Mail und können dann über "Passwort vergessen" ein neues Passwort anfordern.
Benutzerrollen
In WordPress können Sie mehreren Aktiven einen Zugang geben, damit diese selbst Inhalte veröffentlichen können. Verwenden Sie dabei die vorhergesehenen Rollen wie Autor oder Redakteur und verzichten Sie aus Sicherheitsgründen darauf, jeden zum Administrator zu machen. [1]
Hauptartikel: WordPress/Benutzer- und Rollenmanagement
Seiten oder Beiträge?
WordPress unterscheidet zwischen Beiträgen und Seiten[2].
WordPress war ursprünglich ein Blog (kurz für WebLog oder Internet-Tagebuch), in dem die Inhalte als Tagebucheinträge umgekehrt chronologisch aufgelistet wurden. Diese Beiträge können auch nach Kategorien sortiert und aufgelistet werden, was WordPress sehr flexibel macht.
Im folgenden Abschnitt zeigen wir Ihnen, wie Sie ein Menü erstellen, dass im Alltagsbetrieb nicht mehr verändert werden muss.
Daneben gibt es statische Seiten, die man für feste unveränderliche Inhalte verwenden kann.
Kommentare
Einer der großen Vorteile des Web2.0 ist es, dass jeder Inhalte veröffentlichen kann. In WordPress können Sie Kommentare zu den einzelnen Beiträgen zulassen. Für den anfallenden, nicht zu unterschätzenden Spam gibt es Filter in Form von Plugins. Daneben sollten Sie aber abwägen, ob Sie die Moderation so einstellen, dass Kommentare erst nach der Sichtung freigegeben werden.
Unter Einstellungen > Diskussionen können Sie Kommentare für alle oder auch nur für einzelne Beiträge deaktivieren.[3]
Permalinks
In der Grundeinstellung erzeugt WordPress eher kryptische Links, wie.z. B.
example.com/p=123?
Diese sind nicht nur schwierig zu merken, sondern auch nachteilig für das Ranking bei Suchmaschinen. Über Einstellungen > Permalinks können Sie Links mit sprechenden Namen , die eine klar erkennbare Bedeutung haben, versehen. Diese Links bleiben nach dem Grundsatz Cool URIs don't change! permanent, also dauerhaft verfügbar.
Wenn Sie Links nach Beitragsnamen angeklickt haben, können Sie diesen Namen oft auch noch kürzen.
Fazit
Nach diesen eher allgemeinen Hinweisen können Sie WordPress nun installieren:
- wordpress.org: Download & Installation
Im nächsten Kapitel geht es darum, wie Sie die WordPress-Installation an Ihre individuellen Bedürfnisse anpassen können.
Quellen
- ↑ wordpress.org: Benutzerrollen
- ↑ support.wordpress.com: Seite vs. Beitrag
- ↑ de.support.wordpress.com: Kommentare aktivieren und deaktivieren